
If you choose to add Screencastify, you will need to record your screencast first and then add the sharing link to your comment within the student work. Alternatively, you can add audio to your comment using the Mote extension or add video using Screencastify. From here, you can type in your comments. Simply right click on the sticker and select “Comment” (or try out the cmd/ctrl + option/alt + M keyboard shortcut). Now if you want to level things up a bit, our suggestion is to add a comment to go along with your sticker. Step 2: Hover the mouse pointer over the Background option in the menu to open up the background settings. You can move the sticker wherever works best and since you downloaded it as a PNG image, you don’t have to worry about any sort of background. How do you make a picture your background on Google drawings Step 1: Right-click anywhere on the canvas to open up the contextual menu. When you have student work open, for example in Google Slides, it is simply a matter of dragging and dropping your Bitmoji stickers into the doc itself. We love having students complete assignments in projects in Google Slides, and Bitmoji stickers work easily and seamlessly with this app. Add your new Bitmoji stickers to student workĪdding your Bitmoji stickers to student work works best in Google Workspace applications.

Once you’ve got your background colour done, we’d also suggest that you get rid of the outline around the circle by clicking on the “Border Color” tool and selecting “Transparent”.Ĩ.
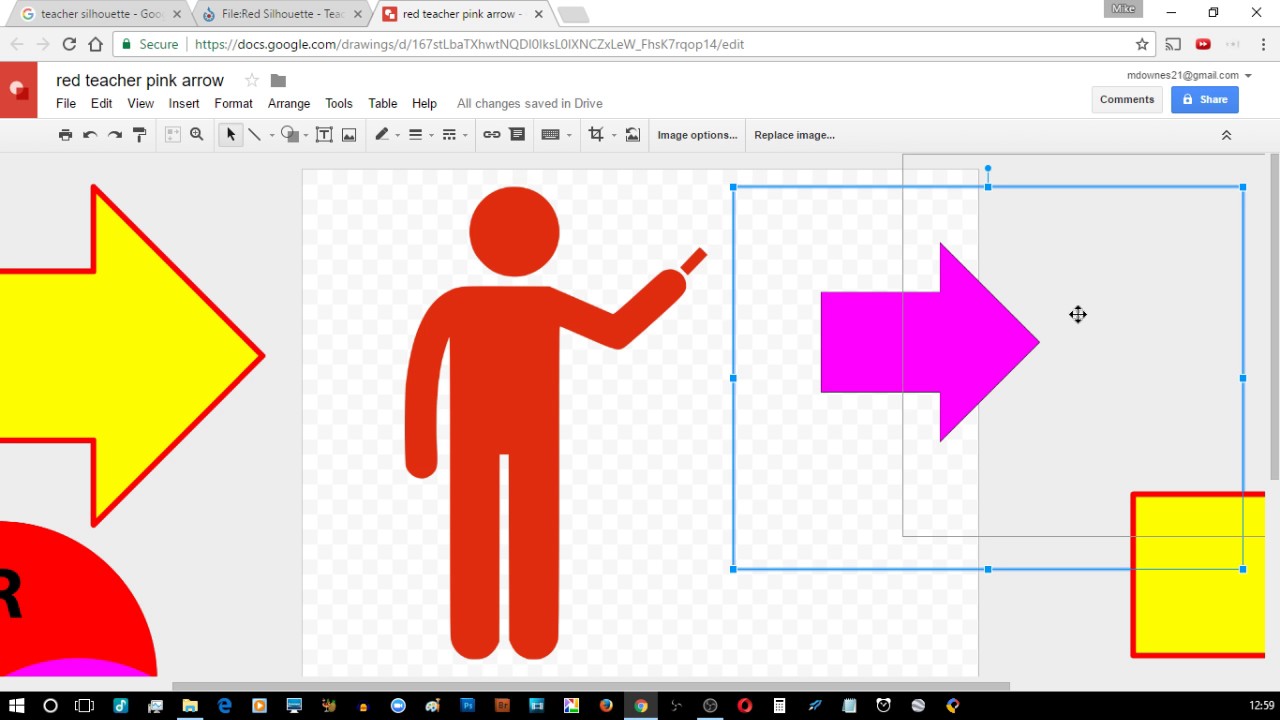
We really like the second option because you can grab a colour from within your Bitmoji and match it! This helps to really create a cohesive looking sticker.
#HOW TO MAKE A BACKGROUND PICTURE IN GOOGLE DRAWINGS PRO#
Have some fun at this point!Ī pro tip that we have for selecting colours is to either use a website like Material Design Colors or if you are trying to match a specific colour, grab the hex code using the ColorPick Eyedropper Chrome extension. You can also use a gradient which adds some nice dimension to your sticker. Google Drawings has a whole bunch of preset colours but you can also choose a custom colour if you know what specific colour you are looking for. Click on your circle and go to the “ Fill Color” tool and change it to your desired colour. Now it’s time to make your circle look a bit more like a realistic sticker.

Formatting your Bitmoji sticker background shape


 0 kommentar(er)
0 kommentar(er)
